前回の記事でDiscordの良さを熱弁したので、今日はマイク音声に強力なノイズキャンセリングをかける雑音除去用PCソフトを紹介するぜ!
この記事で解説するのは最近出たばかりの「RTX Voice(RTXボイス)」というフリーソフトだ!
RTX Voiceを使うと、VC中のキーボードのタイピング音&マウスのクリック音がほとんど消えるぞ!
そのためVCや配信をよくする人には特にオススメしたい。
(RTX●●系のグラフィックボードを使っている人なら無料で使えるからぜひ!)
1度使ってみると有能すぎて手放せなくなる雑音除去ソフトだと思う。
ノイズキャンセリング機能をサポートしていないソフトでもノイズキャンセリングを有効にしながら喋れるなんて本当にすごい。
- GTX系グラボでRTX Voiceを使う方法もあるけど、公式のサポート外の使い方になってしまうので挑戦する時は自己責任で挑もう。
→参考【RTX VoiceをGTXグラボでも使う方法 - Qiita】
RTX VoiceがONの状態なら、集音性が良いスタンドマイク使用時ですら単一指向性ヘッドセット使用時並に雑音が入らなくなる。最高だ!
記事の本文は[続きを読む]から読み進めてくれ!
- ◆1瞬ですごさが分かる動画
- ◆導入方法
- ◆NVIDIA RTX Voiceの設定項目
- ◆<OBS Studio向け>RTX Voiceの使い方
- ◆<ディスコード向け>RTX Voiceの使い方
- ◆RTX Voiceの長所
- ◆VC相手のノイズにノイズキャンセリングをかける方法
- ◆まとめ
◆1瞬ですごさが分かる動画
※32秒以前がRTX Voiceオフ、32秒以降がRTX Voiceオンの状態。
RTX Voiceが有効化された瞬間にドライヤーの音だけ消えているのが分かる。
◆導入方法
ascii.jpこの記事を読めば5分以内で導入できるぞ!
◆NVIDIA RTX Voiceの設定項目

- Input device→入力に使うマイクを指定する。
- Output device→音声再生用のデバイス(ヘッドホンorスピーカー)を指定する。
- Remove Background noise from ~→雑音を除去する(チェックを入れるとONになる)。
- Noise Suppresion(%)→どのくらいノイズを軽減するか決めるパラメーター。
Input deviceにチェックを入れるだけでノイズキャンセリングがかかるぞ!
基本的にチェックを入れるのは上側1か所だけだ。
(Output device側のチェックボックスは、VC相手の雑音を消したい人だけONにしよう!)
とてもシンプルなソフトだから操作方法は触ればすぐ分かると思う。
◆<OBS Studio向け>RTX Voiceの使い方


見ての通り、OBSでの設定方法は「マイクプロパティをいじる」だけ!
- 使用マイクのところに「NVIDEIA RTX Voice」を指定すればノイズキャンセリング済みの音声がOBS側に入る。
※RTX VoiceをONにすると普段のマイク音量より小さくなってしまう可能性があるので、[プロパティ]の上にある[フィルタ]からゲイン(音量)フィルターを追加しておくと良い。
※ノイズリダクションなどノイズ軽減系のフィルターは重ね掛けしない方が良い。
◆<ディスコード向け>RTX Voiceの使い方
ホーム画面の左下にある[ユーザー設定(歯車マーク)]を押したら、[アプリの設定]内にある[音声・ビデオ]項目をクリックし以下の画像のように設定すればOK。
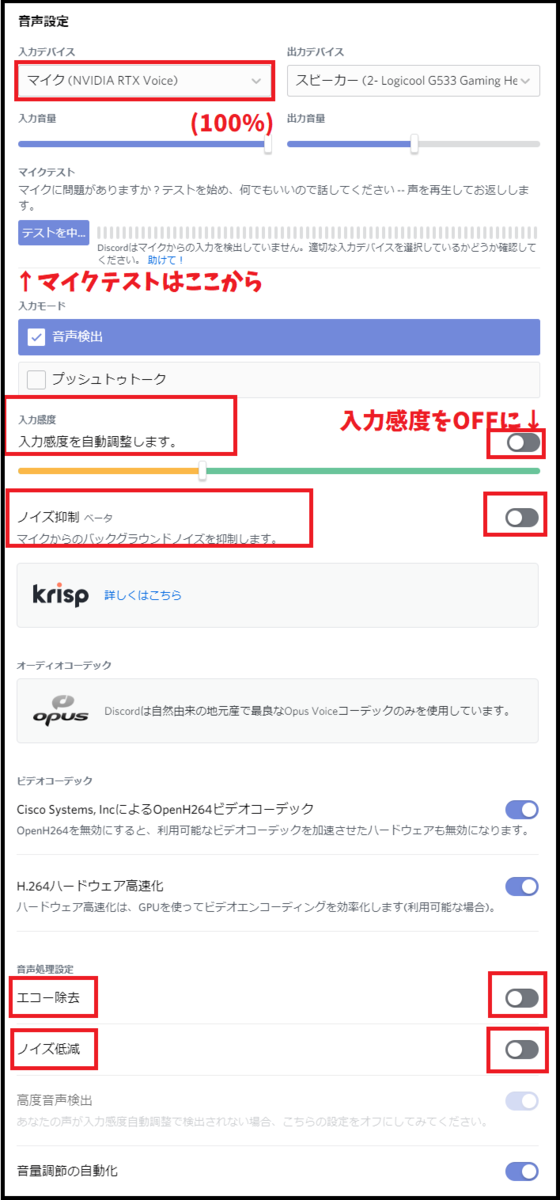
OBS同様、マイクのところに「NVIDEIA RTX Voice」を指定するだけで使えるぞ。
- 試しにRTX Voiceを使ってDiscordで友達と話してみたところ「普段より音圧があがり聞き取りやすくなった&雑音がなくなった」と言われた。
俺の環境では、RTX Voice>Discord標準機能(Krisp)だったので導入してみて良かったぜ!
※RTX Voice導入後は、必ず自分でマイクテストをしながら音質が悪くなっていないか確認してみよう。
エコーがかかったような声になってしまう場合はエコー除去をONにしてくれ。
(他にも何か問題があったら、赤枠のスイッチやスライダーを色々いじれば治る)
◆RTX Voiceの長所
RTX Voiceに普段使っているマイクを登録しておけば、入力マイク選択時に「RTX Voice」を選択するだけで入力音声に対しノイズ除去効果をかけられる。
Audacity・GeForce Experience(旧ShadowPlay)・Skypeなど、ノイズキャンセリング機能がないソフト上でマイクの雑音を消したい場合は特にオススメだな!
設定&使用方法が超簡単だから機械音痴なユーザーにも優しいぜ。
- zoomなど、入力用マイクを自分で選べるPCソフトなら何にでも使える。
- ゲーム内VCにおいてもノイズキャンセリングをかけた状態で話せる。
たとえば、フォートナイトやApexでゲーム内VCをする時に便利だ。 - ボイチェン勢のバ美肉VTuberさんなら、ボイスチェンジャーへの入力用マイクにRTX Voiceを指定することでボイチェンの音質を上げられる。
マイク→ボイチェン(→VMB)→RTX Voice→OBSで使ってみても良いかも? - OBSやDiscord標準の雑音除去機能を上回る神性能が素晴らしい。
「スタンドマイクがVC中にタイピング音やマウス音を拾いまくってしまう…」なんて悩みも一発解決だ。
◆VC相手のノイズにノイズキャンセリングをかける方法
さきほどとは逆に「VC中に雑音聞こえまくりの相手が居るんだけど指摘するのはちょっと…」という聞き手側の悩みもRTX Voiceがあれば解決する。
なんと、RTX Voiceを使えば出力音声(ヘッドフォンから聴こえる音声)にこっそりノイズキャンセリングをかけられるんだ!
こういうことができるノイキャンソフトはいままでなかったんじゃないかな…?
雑音が悪目立ちしがちなビデオ会議でも活躍する機能だと思う。
- Output device(出力音声)に普段使っているスピーカーやヘッドフォンを選択し、「Remove background noise from incoming audio」へチェックを入れよう。
この設定をONにするとかなりクリアな音声に変わって聞きやすくなるはずだ。
↓設定できてるかテストするのにピッタリな動画(※音量注意)
この動画を再生しつつ雑音除去設定機能のON/OFFを切り替えてみれば、一発でRTX Voiceのすごさが分かると思う。
RTX VoiceをONにしている状態だとドライヤーの音が全て消えて人間の声しか聞こえなくなる。
あまりにもすごすぎて魔法みたいだ。
いままで発信する側がノイズキャンセリングを使う例は多々あったと思うけど、受信者側でノイズキャンセリングをかけられるソフトは初めて見た。
★通話中、相手側のマイクが環境音(扇風機やテレビの音)を拾ってしまっている場合に指摘せず雑音を消せるのはありがたいな!
(※RTX Voiceは再生する音声全てにノイズキャンセリングがかかるソフトなので雑音大きめの人が複数いるVCでもノイズキャンセリング可能)
★また、動画編集などで「BGMを消して音声だけ抜き出したい!」という場面があると思うんだけど、そういう時にもぜひ使ってみて欲しいソフトだ。
RTX Voiceで再生→デスクトップ音声を録音→編集とやっていけば、BGM付きの動画から音声だけ抽出できる。
VTuberの切り抜き動画&応援動画を作っている人や、音MAD制作者には地味にありがたい機能なはずだ。
(ちなみに、BGMを消して音声だけ抽出しておくと自動字幕生成機能や自動音声翻訳の精度が上がる効果もある)
◆まとめ
本当に神すぎるソフトなのでRTX系PCユーザーは今すぐRTX Voiceを導入すべきだと思う。
- OBSやDiscordのような雑音除去機能がすべてのPCソフト&PCゲーム上で使えるようになるなんて本当にありがたい!
音質が悪いマイクや雑音を拾いがちなマイクを使っている人には特にオススメ。
「環境音がうるさくてVCできない…」と悩んでいる人にもぜひ試してみてほしい。
工事音・バイク音・動物の鳴き声・雨の音・風の音・雷の音・ホワイトノイズなどがかなりマシになるぞ!
短所といえばRTX系グラボの所持が前提であること&PCスペックによっては少しだけ負荷がかかることぐらいかな。
OBS studioで録画&配信を行っている人は今日からRTX Voiceを導入しよう!