今回はクリスタでワークスペース(作業環境)を作る時に気をつけたいことを紹介していくぜ!
デフォルトワークスペースのままクリスタを使っている人なら、環境設定を整えるだけでもお絵描き速度が1.2倍になると思う。
基本的に、かなりPCスペックが低い人をのぞき、用途ごとにワークスペースを切り替えた方がお絵描き速度はあがる。
クリスタでは特に線画作業と塗り作業のワークスペースをわけた方が良い。
俺自身かなりの遅筆で困っていたけど、専用ワークスペースを作ったらだいぶマシになったから、同じ悩みを抱える人にはぜひ読んでもらいたいんだ…(心の叫び)。
それでは早速、右利き・多ボタン液タブ向けの環境設定方法を解説していくぞ。
↓詳細は[続きを読む]から!
[0]液タブ側のショートカット設定
HUION GT-156 HDV2(液タブ)のショートカット設定はこんなかんじ。

さらにペン側のボタンにはF5とF6を割り当てている。
ボタン数的には、1コピー+2ペースト+3変形+4決定+5選択消去+6取り消し+7やり直し+キャンバス回転用スライダーボタン+ペン側2ボタンくらいで十分だ。
中国産の液タブだと色はモニターと差が出るけど、値段の割に作業領域が広くてボタン数も多いのでかなり使いやすかったりする。
HUIONならA4用紙くらいの多ボタンIPS液タブが4万円前後なのでオススメ。
(※液タブ側にショートカットボタンが無い場合は、左手デバイスなどを買ってキーボードから手を放してお絵描きできる環境を作ろう!)
[1]線画作業ワークスペース
クリップスタジオでは、ウィンドウ>ワークスペース>ワークスペースを登録で作業環境を記録できる。
その後、好きなワークスペース名をクリックすれば作業環境を一瞬で切り替えられるぞ!
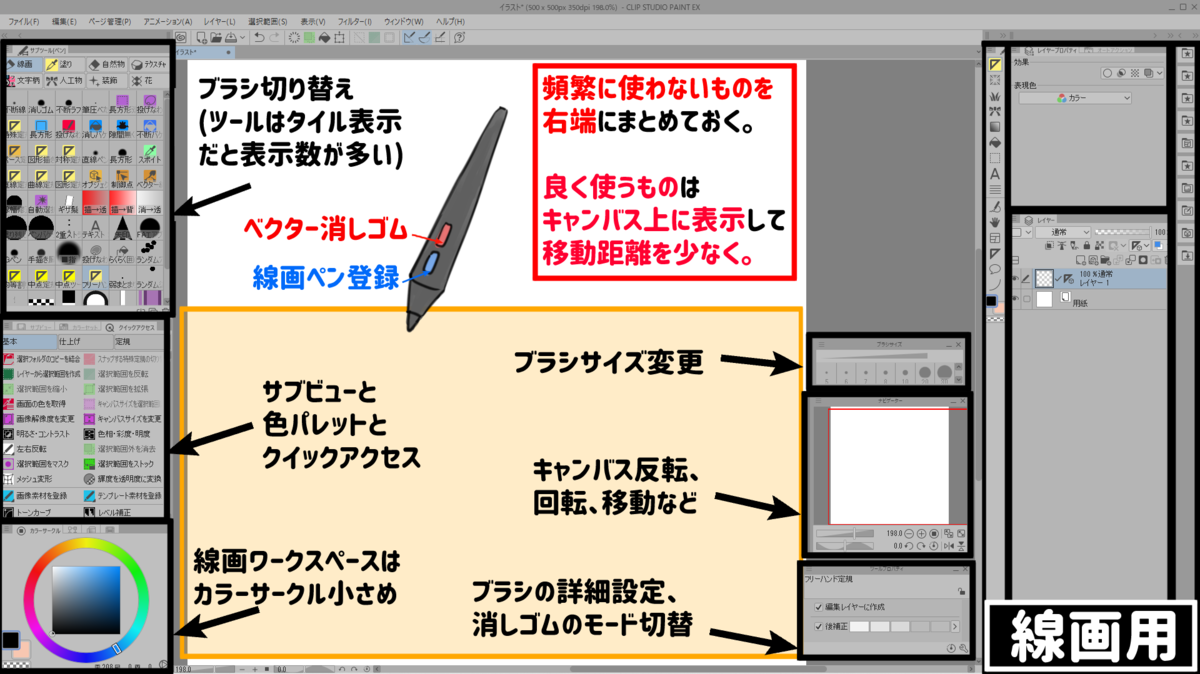
★オレンジ色の部分は線が綺麗にひける範囲を示しているぜ。
俺の場合、液タブを30°ぐらいの角度で立てて置いてるから、ほとんどの線はオレンジの領域付近で描いている。
デフォルトのワークスペースは右上にナビゲーターがあったり、左上にブラシ詳細設定が置かれたりしているので、ペンの移動距離が大きすぎて液タブにはあまり向いていない。
上側で線を描くことが少ない場合、よく使う窓を中央下寄せ配置にすればペンの移動距離がぐっと減るぞ!
特に手首で描く人は中央下寄せ配置にするとお絵描き速度が早くなると思う。
アナログの時に腕で描く人でも、デジタルで液タブを使う時は無意識に手首で描いちゃったりしてることがあるから、自分がいつも使っている描画範囲を意識してワークスペースを作るのがオススメ!
・サブツールの表示方法は、表示数が多い[タイル 小]表示にしよう。
(枠左上の[三]ボタンから表示方法をいじると大体の窓の表示を切り替えられる)
・よく使うオートアクションや操作は必ずクイックアクセスに登録しよう。
上部ツールバーから2クリックで行っていた作業が1クリックで行えるようになるから、超便利だぞ!
・線画用ワークスペースでは、サブビュー(資料ウィンドウ)を大きめに、カラー系ウィンドウは小さめにする。
・ペン1ボタンに[線画で使うペン]&ペン2ボタンに[ベクター消しゴム]を設定しておくと、ツール切り替えがスムーズだ。
※ベクター消しゴムは無暗に増やさず、必要に応じて[ベクター消去]からモードを切り替えて使おう。

・線画に使うペンは[手ブレ補正]>[ゆっくり描いたときに補正をかける]をONにしておくのがオススメ。
(ベクター吸着もONにした方が綺麗な線になるけど、OFFにしないとうまく描けない時もあるので、場合に応じてON/OFFを切り替えて描いていく)

[2]塗り作業ワークスペース

・ペン1ボタンは[スポイト]、ペン2ボタンは[メインカラーとサブカラーと透明色を切り替え]に設定しておこう。
※色関連の設定は、ショートカットキー設定>設定領域>オプションより設定できる。
・カラーパレットの表示方法は[リスト 小]にしておくのがオススメ。
名前と一緒に色を保存できるので、よく描くキャラが居る場合は特に便利。
[3]その他に見直したい環境設定

※初期は回転角度が5°なので、ステップ値をあげておくとお絵描きスピードもあがる。

※カーソルによって描きやすさが大きく変わるので、全て試して一番描きやすいカーソルを設定しよう!

※オートアクション暴発からのレイヤ統合事故などに備え、取り消し回数を増やしておこう。